Rope we are all holding on to called “Our Privacy” always seems to be pulled away bit by bit. But you can now pull it back a bit.
Update: depending on how you are using Microsoft Edge, you may just want to turn off copilot so that it doesn’t show up in the sidebar only.
Windows 10 users wanting to disable and completely turnoff Microsoft Windows Copilot AI can follow these steps:
Video Tutorial for Completely Disabling Windows Copilot in Windows 10
Below are the sample paths and steps for turning off copilot completely from starting up each time windows 10 starts.
Open Microsoft Edge and Find Settings for Edge, or type this in address bar and press ENTER edge://settings/sidebar
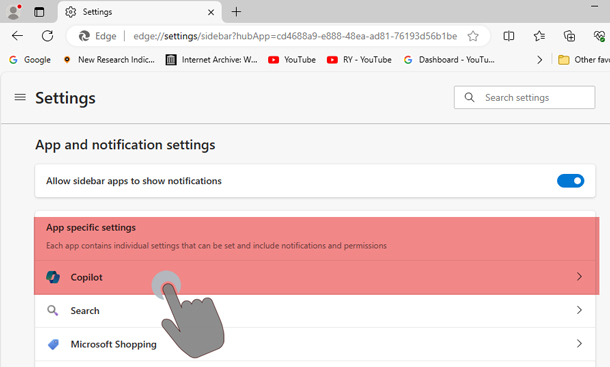 Toggle Show Copilot to Off
Toggle Show Copilot to Off
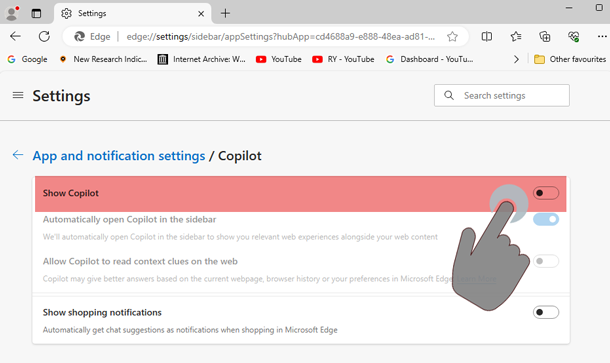
Next Open Registry Editor (type in Windows Taskbar “Registry Editor”) and Press ENTER
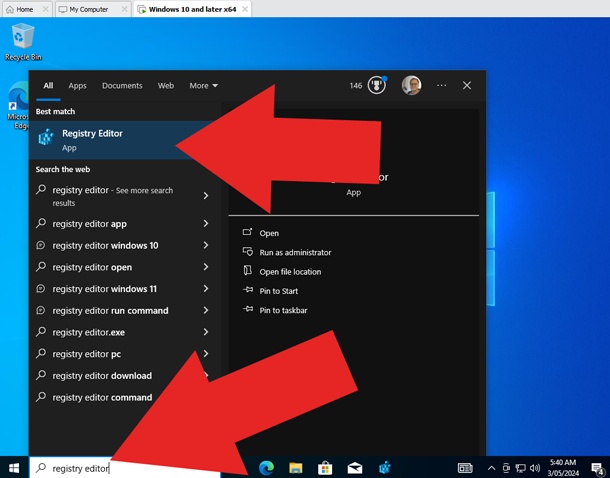
When Windows 10 Registry Editor is Opened. Browse in to
HKEY_CURRENT_USER\Software\Policies\Microsoft\Windows
Right Click on “Windows” Folder > Create New Key named “WindowsCopilot”
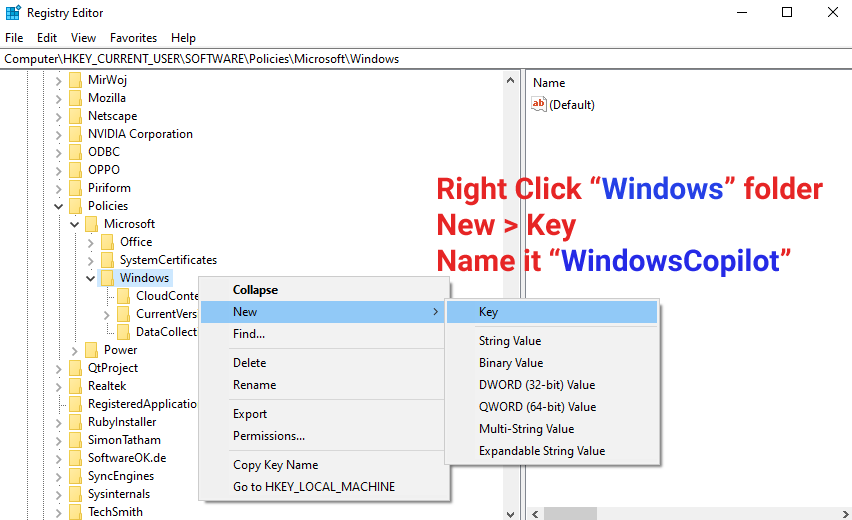
Right Click inside WindowsCopilot > Create New Key DWORD (32-bit) Value “TurnOffWindowsCopilot” and set it to 1 (which means TRUE)
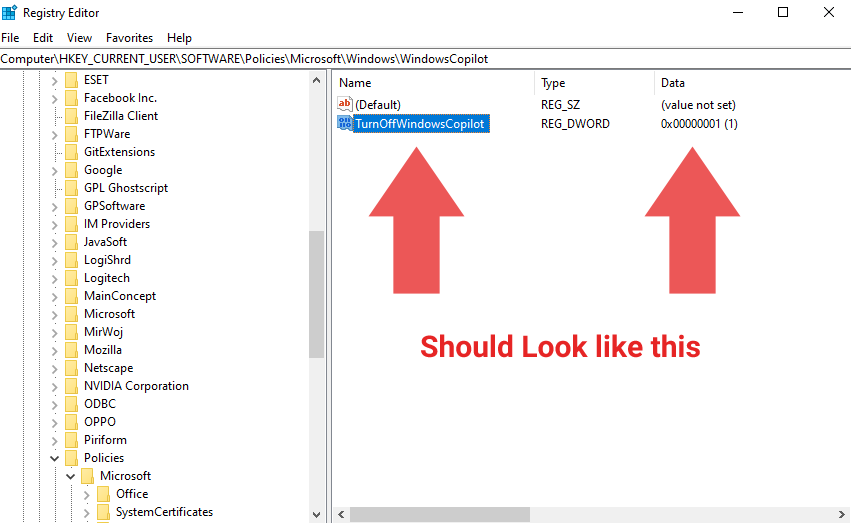
Your Settings to Disable Copilot should look like this.
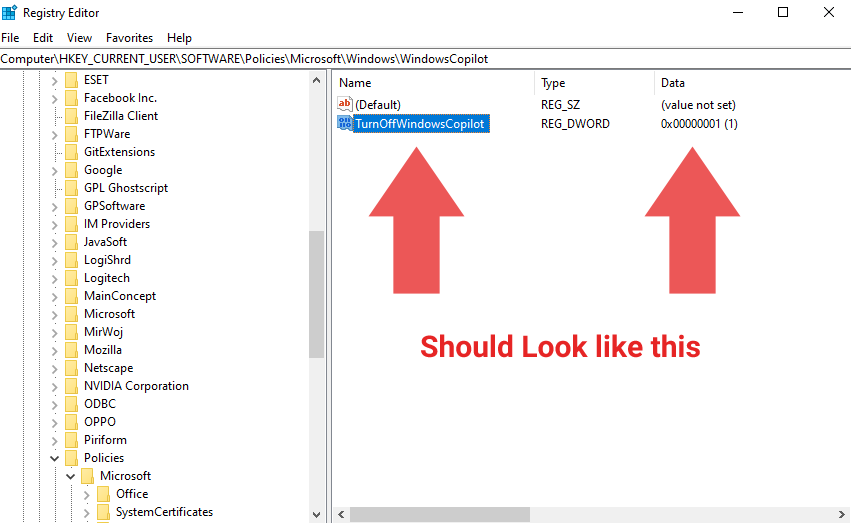
We’re Not Done Yet Disabling Copilot
Follow the same steps as above, but this time inside this Registry Value
HKEY_LOCAL_MACHINE\SOFTWARE\Policies\Microsoft\Windows
Restart Windows 10 and Windows Copilot should be disabled.
Note: Microsoft Windows 10 Operating System has many different versions. But these steps will work for:
- Windows 10 Home Edition
- Windows 10 Pro Edition
- Windows 10 Enterprise Edition
- Windows 10 Student Edition
What If Windows 10 Still Does Not Turnoff Copilot?
If for some reason the above steps doesn’t turn off copilot. Then, edit the registry by adding these below values (each time restart your computer to check if copilot still lingers on or is turned off).
Check Copilot in Windows availability on the device and explicitly make it not available.
Registry Path: HKEY_CURRENT_USER\Software\Microsoft\Windows\Shell\Copilot Registry key String > CopilotDisabledReason > Value IsEnabledForGeographicRegionFailed DWORD IsCopilotAvailable Set to 0
NOT SEEING Registry Path? Then create a Key Folder and name it “Copilot” to explicitly disable it.
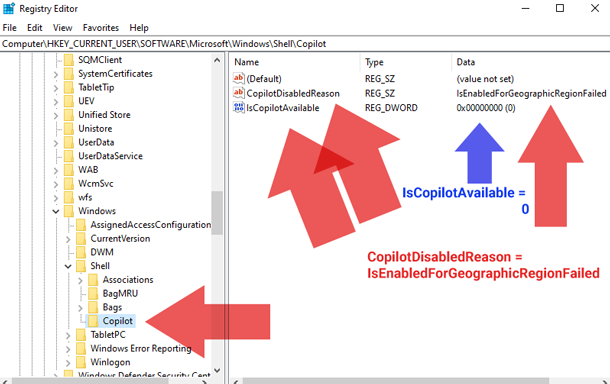
This particular registry edit will ensure Windows 10 explicitly enforces restrictions and makes Copilot AI not available on your operating system.
Using Windows 11? How-To Disable Microsoft Copilot Windows 11
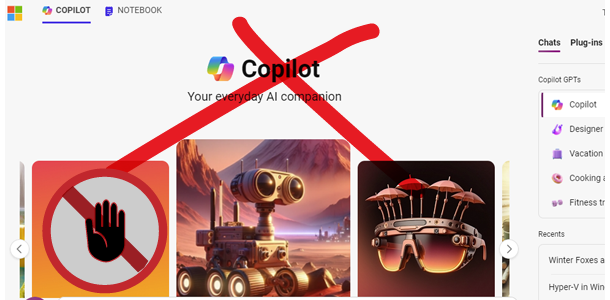
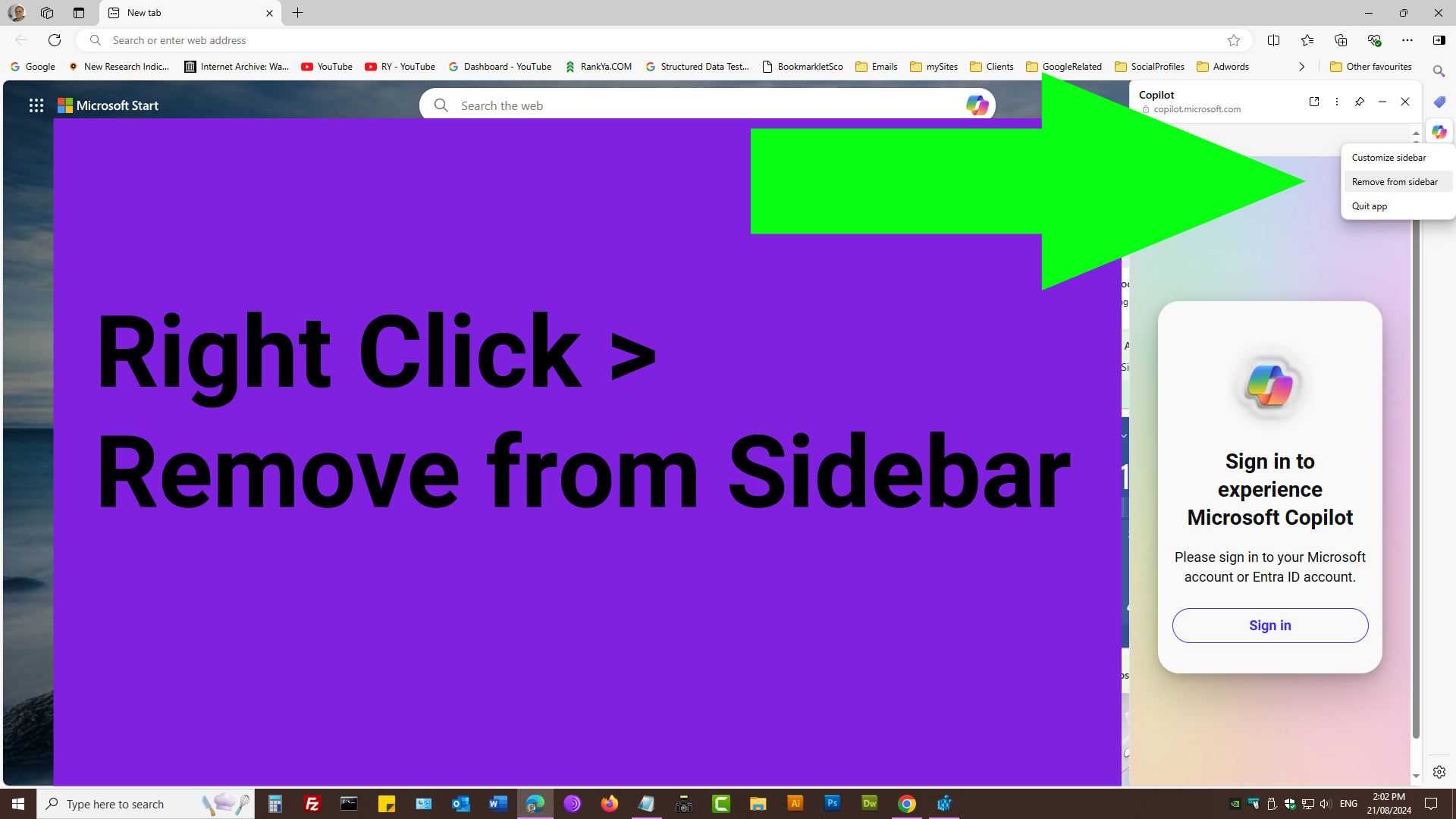

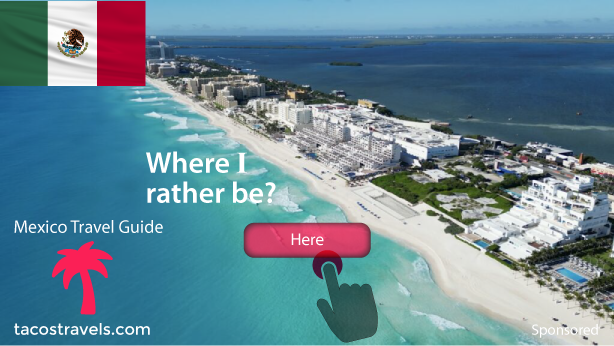
The very fact you use Google products is a warning to not trust your services. It is being spied on, tracked and prone to govt. interference.
Online privacy is becoming more important in 2025 (after almost 20 years later people are now beginning to understand the importance of privacy).